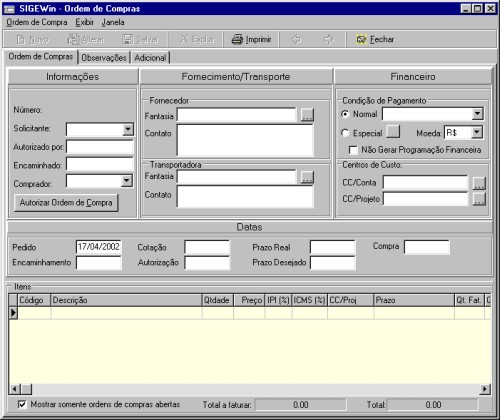OLIVA - Ordem não encaminhada;
AMARELA - Ordem atrasada;
VERMELHA - Ordem encaminhada porém não comprada.
No menu Ordem de Compra, o usuário tem a opção de Copiar uma Ordem de Compra, ou seja, gerar uma nova Ordem de Compra por meio de uma existente. Desta forma o usuário terá todos oo campos da nova Ordem exatamente iguais aos campos da Ordem original, com a opção de alterar qualquer campo e aproveitando os já lançados.